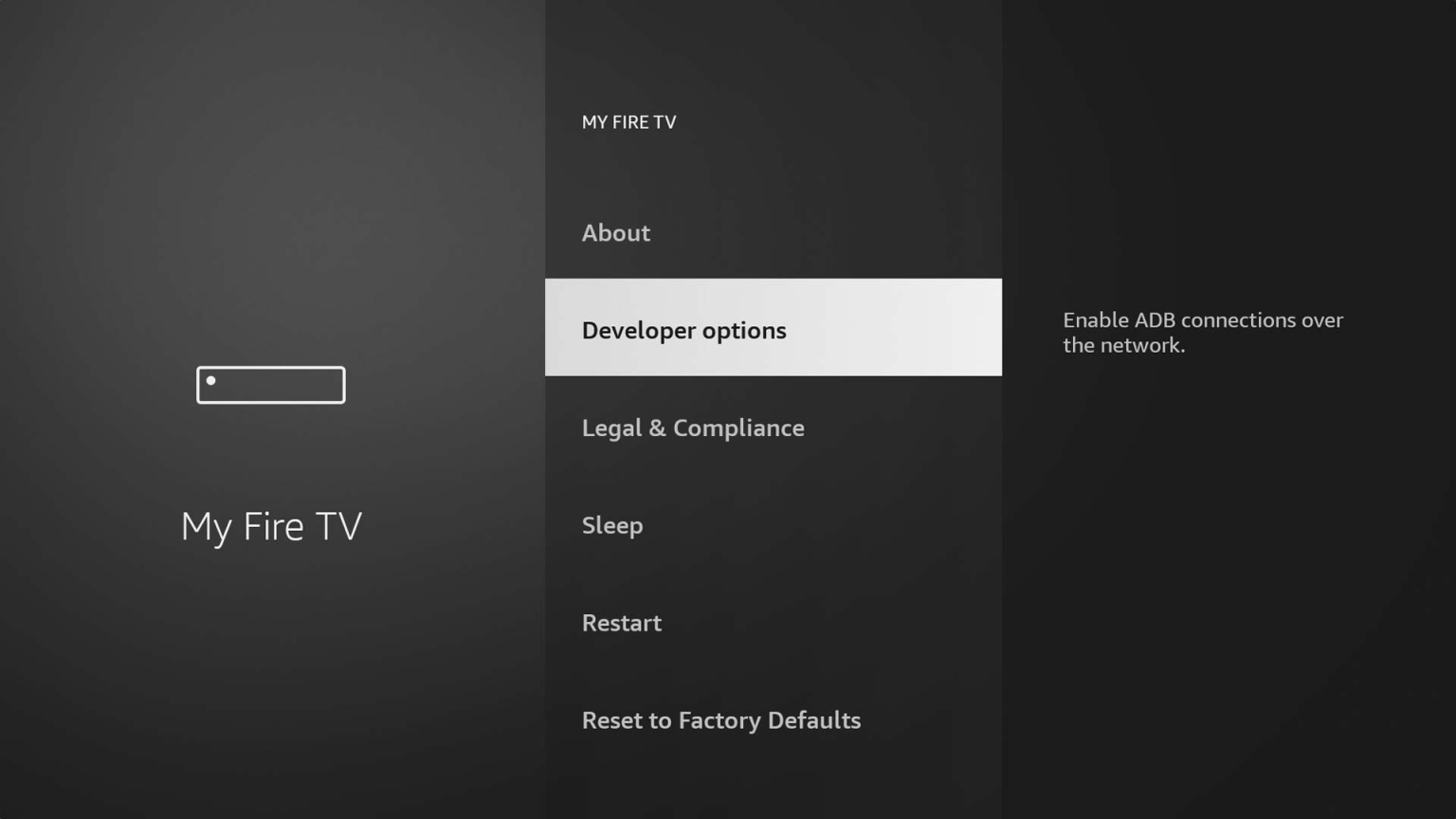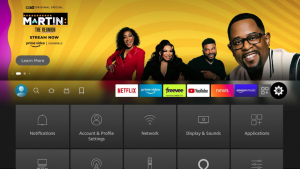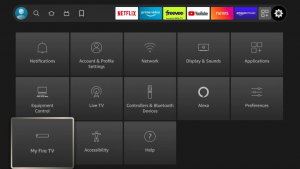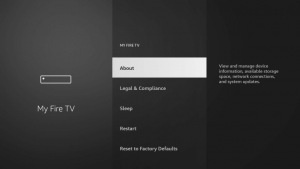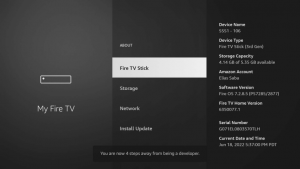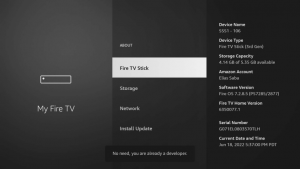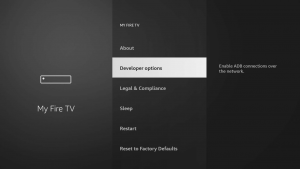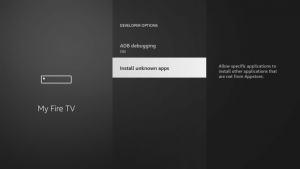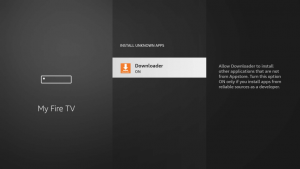Amazon’s latest updates to their Fire TV devices have made accessing the Developer Options menu less straightforward. This menu is essential for enabling ADB debugging and installing apps from unknown sources/third-party. Here’s a guide to help you enable Developer Options on your Fire TV Stick, Fire TV Cube, or other Fire TV devices. By enabling developer options, your apps that you want to download from the
Downloader App can be installed without any issues.
Step-by-Step Guide
- Access Settings
- From the home screen, navigate to the Settings menu by selecting the gear icon.
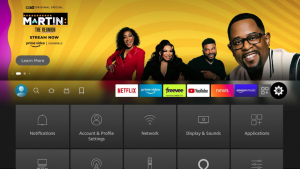
- Navigate to My Fire TV
- Scroll down and select “My Fire TV.” If you’re using a Fire TV Smart TV, look for “Device & Software.”
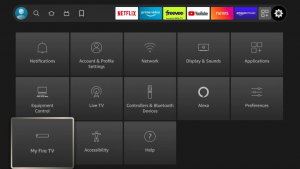
- Enter the About Section
- In the My Fire TV menu, select the “About” option.
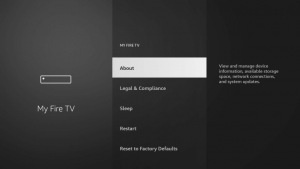
- Unlock Developer Mode
- In the About menu, find the first option, which should display the name of your device (e.g., “Fire TV Stick” or “Fire TV Stick 4K”).
- Press this option repeatedly, approximately seven times. You will see a countdown message at the bottom of the screen indicating how many more presses are needed.
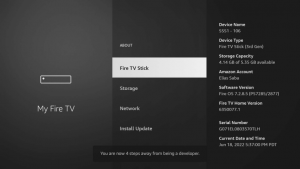
- Confirm Developer Status
- Once you’ve pressed the option enough times, a message will appear at the bottom of the screen saying “No need, you are already a developer.” This indicates that developer mode is now enabled.
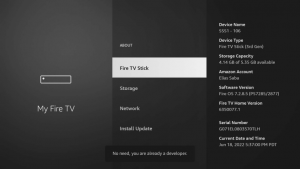
- Access Developer Options
- Press the BACK button on your remote to return to the previous menu. You should now see the “Developer Options” menu item.
- From this menu, you can enable ADB debugging and allow the installation of apps from unknown sources.
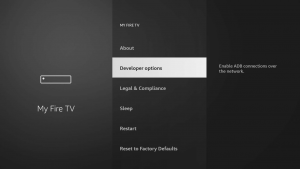
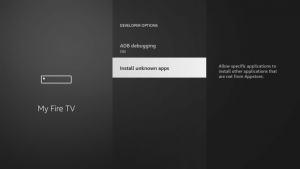
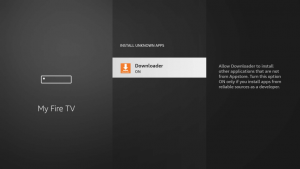
Conclusion
Enabling Developer Options on your Amazon Fire TV device is a simple process that unlocks additional functionality, including the ability to install third-party apps. By following these steps, you can make the most out of your Fire TV Stick or Cube and enjoy a wider range of applications.